Mengenal Microsoft Excel dan Cara Mengoperasikanya
Salah satu program pengolah angka yang terkenal adalah Microsoft Excel. Perkembangan Microsoft Excel hingga saat ini sangat cepat. Kini yang marak di pakai adalah dari excel 2007 sampai dengan 2013. Konsep pemakaian masing-masing excel tersebut sebenarnya sama, tetapi ada sedikit perbedaan. Umumnya ditunjukkan dari tampilan icon-icon yang berbeda, aksesnya lebih cepat dan ada tambahan beberapa fasilitas.
Sebelum belajar cara menggunakan microsoft excel serta materi-materi microsoft excel lebih jauh, alangkah baiknya jika terlebih dahulu memahami tentang pengertian microsoft excel serta mengetahui bagaimana sejarah dan perkembangan microsoft excel dari masa ke masa.
Pengertian Microsoft Excel
Microsoft Excel adalah sebuah program aplikasi lembar kerja spreadsheet yang dibuat dan didistribusikan oleh Microsoft Corporation untuk sistem operasi Microsoft Windows dan Mac OS. Software ini dikenal juga sebagai Microsoft Office Excel, MS. Excel atau sering disebut sebagai Excel saja. Oleh sebab itu syarat utama untuk bisa menggunakan program aplikasi excel ini, komputer yang digunakan harus sudah terinstal sistem operasi (operating sistem) Windows atau Mac terlebih dahulu.
Microsoft Excel merupakan satu dari sekian banyak Program Aplikasi yang terdapat dalam paket aplikasi perkantoran Microsoft Office yang dikhususkan untuk pengolahan angka. Jadi jika di dalam komputer sudah Terinstal Office Word atau powerpoint, maka kemungkinan besar Office Excel juga sudah bisa digunakan. Apabila bekerja dalam hal pengolahan angka maka aplikasi excel inilah yang tepat untuk digunakan. Namun, tentu tidak hanya itu saja sebab Excel memiliki banyak fitur dan fungsi yang juga bisa dimanfaatkan untuk hal-hal lainnya.
Salah satu hal yang membuat aplikasi Excel cukup terkenal adalah kelengkapan fitur Formulas dan Functions yang lebih dikenal dengan istilah rumus excel. Formula dan fungsi ini digunakan untuk membantu dalam mengerjakan beragam proses perhitungan data secara cepat, tepat dan semi otomatis. Formula excel bisa digunakan dalam perhitungan yang sederhana sampai kalkulasi yang kompleks, baik untuk data berbentuk angka, data teks, data tanggal, data waktu, atau kombinasi dari data-data tersebut.
Pada Microsoft excel kita bekerja dengan sistem workbook, sedangkan di dalam workbook terdapat worksheet atau lembar kerja yang biasanya cukup disebut sheet saja. Jika workbook adalah sebuah buku maka worksheet adalah lembaran-lembaran kertas dalam buku tersebut. Pada worksheet ini kita bekerja dengan menggunakan kolom dan baris yang membentuk kotak kecil-kecil berupa sel-sel (cells) tempat memasukkan data.
Sejarah Perkembangan Microsoft Excel
Microsoft Excel pertama kali diluncurkan pada Tahun 1985, namun hanya tersedia untuk sistem operasi Mac OS atau Macintosh dan itupun masih hanya bernama Excel, tanpa Microsoft di depannya. Pada awal peluncuran Excel tersebut, microsoft sempat dituntut perusahaan-perusahaan lainnya yang juga bergerak pada bidang finansial yang juga mengeluarkan produk yang dinamai Excel. Pada akhir tuntutan itu Microsoft dikalahkan perusahaan tersebut dan barulah sepenuhnya berganti nama menjadi Microsoft Excel . Setelah penuntutan itu Microsoft tidak terlalu mengambil masalah itu, malah akhirnya pihak Microsoft membeli nama software dari perusahaan penuntut tersebut untuk memastikan tidak ada masalah persoalan nama Excel dikemudian hari.
Pada Tahun 1987, microsoft meluncurkan Excel untuk sistem operasi Windows yang dinamakan Excel versi 2.0. Microsoft Excel berhasil mendahului pesaing beratnya pada waktu itu untuk jenis aplikasi sejenis, yakni lotus 1-2-3 yang terlambat mengeluarkan versi windowsnya dan masih menggunakan MS-DOS. Pada tahun 1988, Excel akhirnya berhasil total menggeser pesaingnya itu dan menjadi salah satu software spreadsheet yang sangat populer dan handal dipasaran.
Ketika pertama kali dibundel ke dalam Microsoft Office pada tahun 1993, Microsoft pun mendesain ulang tampilan antar muka yang digunakan oleh Microsoft Word dan Microsoft PowerPoint untuk mencocokkan dengan tampilan Microsoft Excel, yang pada waktu itu menjadi aplikasi spreadsheet yang paling disukai. Keberhasilan Microsoft ini membuat mereka selalu berkembang dan terus mengeluarkan versi-versi terbaru sampai sekarang.
Sejak tahun 1993, Excel telah memiliki bahasa pemrograman Visual Basic for Applications (VBA), yang dapat menambahkan kemampuan Excel untuk melakukan automatisasi di dalam Excel dan juga menambahkan fungsi-fungsi yang dapat didefinisikan oleh pengguna (user-defined functions/UDF) untuk digunakan di dalam worksheet. Bahkan, dalam versi selanjutnya Microsoft menambahkan sebuah integrated development environment (IDE) untuk bahasa VBA Excel, sehingga memudahkan programmer untuk melakukan pembuatan program buatannya. Selain itu, Excel juga dapat merekam semua aktifitas yang dilakukan oleh pengguna untuk menjadi macro, sehingga mampu melakukan automatisasi beberapa tugas.
VBA juga mengizinkan pembuatan form dan kontrol yang terdapat di dalam worksheet untuk dapat berkomunikasi dengan penggunanya. Bahasa VBA juga mendukung penggunaan DLL ActiveX/COM, meski tidak dapat membuatnya. Versi VBA selanjutnya menambahkan dukungan terhadap class module sehingga mengizinkan penggunaan teknik pemrograman berorientasi objek dalam VBA. Fungsi automatisasi yang disediakan oleh VBA menjadikan Excel sebagai sebuah target virus-virus macro. Ini merupakan problem yang sangat serius dalam dunia korporasi hingga para pembuat antivirus mulai menambahkan dukungan untuk mendeteksi dan membersihkan virus-virus macro dari berkas Excel.
Akhirnya, meski terlambat, Microsoft juga mengintegrasikan fungsi untuk mencegah penyalahgunaan macro dengan menonaktifkan macro secara keseluruhan, atau menngaktifkan macro ketika mengaktifkan workbook, atau mempercayai macro yang dienkripsi dengan menggunakan sertifikat digital yang tepercaya.
Sampai versi 11.0 (Microsoft Excel 2003), Microsoft Excel masih memakai ekstensi .xls, namun mulai pada versi 12.0 (Microsoft Excel 2007) Microsoft Excel mengenalkan ekstensi baru yakni .xlsx yang dianggap lebih baik dari ekstensi sebelumnya. Sampai artikel ini di tulis microsoft excel masih menggunakan ekstensi .xlsx ini sebagai ekstensi defaultnya.
Untuk mengenal lebih jauh tentang sejarah microsoft excel ini, bisa baca artikel pada Wikipedia atau pada website resmi Microsoft Excel.
Perkembangan Versi Microsoft Excel
Berikut perkembangan microsoft excel dari awal sampai saat ini untuk versi Windows:
👍Tahun 1987 - Microsoft Excel 2 (Versi 2.0)
👍Tahun 1990 - Microsoft Excel 3 (Versi 3.0)
👍Tahun 1992 - Microsoft Excel 4 (Versi 4.0)
👍Tahun 1993 - Microsoft Excel 5 (Versi 5.0)
👍Tahun 1995 - Microsoft Excel 95 (Versi 7.0)
Tahun 1997 - Microsoft Excel 97 (Versi 8.0)
Tahun 2000 - Microsoft Excel 2000 (Versi 9.0)
Tahun 2002 - Microsoft Excel 2002 (Versi 10.0)
Tahun 2003 - Microsoft Excel 2003 (Versi 11.0)
Tahun 2007 - Microsoft Excel 2007 (Versi 12.0)
Tahun 2010 - Microsoft Excel 2010 (Versi 14.0)
Tahun 2013 - Microsoft Excel 2013 (Versi 15.0)
Tahun 2016 - Office Excel 2016 (Versi 16.0)
Perkembangan Microsoft Excel Untuk Mac (Machintos)
Untuk versi MAC, perkembangannya adalah sebagai berikut:
👍Tahun 1985 - Microsoft Excel 1 (Versi 1.0)
👍Tahun 1988 - Microsoft Excel 1.5 (Versi 1.5)
👍Tahun 1989 - Microsoft Excel 2 (Versi 2.2)
👍Tahun 1990 - Microsoft Excel 3 (Versi 3.0)
👍Tahun 1992 - Microsoft Excel 4 (Versi 4.0)
👍Tahun 1993 - Microsoft Excel 5 (Versi 5.0)
👍Tahun 1998 - Microsoft Excel 98 (Versi 8.0)
👍Tahun 2000 - Microsoft Excel 2000 (Versi 9.0)
👍Tahun 2001 - Microsoft Excel 2001 (Versi 10.0)
👍Tahun 2004 - Microsoft Excel 2004 (Versi 11.0)
👍Tahun 2008 - Microsoft Excel 2008 (Versi 12.0)
👍Tahun 2011 - Microsoft Excel 2011 (Versi 14.0)
👍Tahun 2016 - Office Excel 2016 (Versi 16.0)
Fungsi Microsoft Excel
Fungsi utama program microsoft excel adalah sebagai aplikasi atau software pengolah angka. Fungsi atau kegunaan microsoft excel dalam pekerjaan sehari-hari lainnya antara lain:
- Membuat, mengedit, mengurutkan, menganalisa, meringkas data.
- Melakukan perhitungan aritmatika dan statistika.
- Membantu menyelesaikan soal-soal logika dan matematika
- Membuat berbagai macam grafik dan diagram.
- Membuat catatan keuangan, anggaran serta menyusun laporan keuangan.
- Menghitung dan mengelola investasi, pinjaman, penjualan, inventaris, dan lain-lain.
- Melakukan analisa serta riset harga.
- Membuat daftar hadir serta daftar nilai sekolah maupun universitas.
- Melakukan konversi mata uang.
- Melakukan perhitungan dari hasil sebuah penelitian.
- Dan lain sebagainya.
Manfaat Microsoft Excel
Microsoft Excel memiliki banyak sekali manfaat untuk mempermudah pekerjaan anda. Manfaat menggunakan microsoft excel antara lain:
a. Bidang Akuntansi
Contoh dari penggunaan program microsoft excel dalam bidang akuntansi adalah menghitung jumlah laba/rugi suatu perusahaan, mencari besarnya keuntungan selama satu periode, menghitung gaji karyawan, dan lain sebagainya.
b. Kalkulasi Matematis
Kalkulasi matematis digunakan untuk mencari data dari hasil penjumlahan, pengurangan, perkalian dan pembagian, serta berbagai macam variasinya.
c. Pengelolaan Data
Pemanfaatan Excel untuk pengelolaan data yaitu untuk pengelolaan data base statistik, mencari nilai tengah, rata-rata, dan pencarian nilai maksimum serta nilai minimum sebuah data dan lain sebagainya.
d. Pembuatan grafik
Excel dapat digunakan untuk membuat grafik, misalnya grafik perkembangan jumlah penduduk selama satu tahun, grafik perkembangan jumlah siswa pada lembaga pendidikan, grafik kunjungan siswa ke perpustakaan, grafik kelulusan siswa, dan lain sebagainya.
c. Operasi Tabel
Dengan jumlah baris pada microsoft excel yang mencapai 1.084.576 dan jumlah kolom 16.384, maka anda tidak akan merasa kesulitan apabila melakukan input data yang membutuhkan jumlah kolom dan baris yang sangat banyak.
Kelebihan Microsoft Excel
Berikut beberapa kelebihan yang dimiliki oleh microsoft excel:
1. Organisasi Data
Salah satu manfaat terbesar dari Excel adalah kemampuan untuk mengatur sejumlah besar data dengan teratur dimana spreadsheet mempunyai kelogisan dan grafik yang bagus. Dengan adanya data yang terorganisir maka akan mudah melakukan aanalisa data serta mencerna hasil pekerjaan terutama bila digunakan untuk membuat grafik dan presentasi data visual lainnya.
2. Formula Excel
Excel dapat menghitung angka-angka hampir seketika. Melakukan perhitungan dengan microsoft excel jauh lebih mudah daripada menggunakan kalkulator. Namun demikian hal ini tergantung pada pemahaman dan keterampilan dalam menggunakan Excel, seperti bagaimana menerapkan rumus-rumus excel yang digunakan untuk menghitung cepat suatu persamaan sederhana maupun rumit dengan menggunakan data dalam jumlah yang besar.
3. Dukungan Pihak Ketiga
Excel pada dasarnya dianggap sebagai standar terbaik untuk perangkat lunak spreadsheet dan dapat dinikmati pada sejumlah perangkat lain, termasuk smartphone dan tablet. Kebanyakan program spreadsheet lainnya juga memperbolehkan untuk mengimpor lembar Excel ke format asli mereka dan mengekspor spreadsheet mereka sendiri sebagai file Excel.
4. Integrasi Dengan Microsoft Office
Sebagai bagian dari Microsoft Office, Excel bekerja pada hampir setiap bagian lain dari perangkat lunak Microsoft Office. Spreadsheet pada Excel dapat dengan mudah ditambahkan pada Microsoft Word dan Microsoft PowerPoint untuk membuat presentasi laporan dinamis dan lebih visual.
Kekurangan Microsoft Excel
Selain memiliki kelebihan, wajar jika microsoft excel juga memiliki kekurangan. Kekurangan Microsoft Excel antara lain sebagai berikut:
1. Butuh Banyak Latihan
Ketika hampir semua orang bisa menggunakan Excel dan mulai mengisi tabel dan mendapatkan manfaat penuh dari berbagai fiturnya, pengguna Excel masih membutuhkan banyak latihan agar mahir menggunakannya. Pengguna yang tidak terbiasa menggunakan sintaks atau cara penulisan rumus excel Excel dalam suatu perhitungan dan menggunakan fungsi lainnya, maka pengguna Excel akan menghadapi rasa frustasi atau kesal karena belum mempunyai pemahaman yang kuat.
2. Kesalahan Perhitungan
Ketika fungsi perhitungan otomatis Excel membuat kelompok perhitungan dalam jumlah yang besar terlihat, sebenarnya hal itu tidak tepat karena sebenarnya tidak benar-benar mudah. Hal ini dikarenakan program Excel tidak memiliki sarana untuk memeriksa kesalahan yang dibuat pengguna selama proses entri data, yang bisa berakibat pada timbulnya kesalahan informasi yang bisa menimbulkan masalah. Sebagai contoh adalah seperti yang dilaporkan Tim Worstall dari majalah Forbes, yang melaporkan bahwa JP Morgan kehilangan miliaran dolar karena kesalahan persamaan di Excel yang mereka gunakan.
3. Memakan waktu
Memasukkan data secara manual ke Excel bisa saja membutuhkan waktu yang sangat lama, terutama jika pengguna memiliki banyak data untuk dimasukkan. Jumlah waktu yang dibutuhkan untuk secara manual untuk memasukkan data sangat tidak efisien.
4. Ongkos/biaya akses
Menggunakan Microsoft Excel asli tidaklah gratis. Versi berbasis cloud dari Excel memerlukan langganan untuk Office 365, sedangkan edisi desktop dipatok dengan harga beli yang tidak murah terlebih untuk kalangan pengguna rumahan.
Membuka Program Microsoft Excel
Cara membuka program Microsoft excel 2007 atau 2013 adalah sebagai berikut :
- Klik Start
- Pilih All Program
- Pilih Microsoft office dan pilih excel 2007 atau 2013
- Pilih Excel (baik excel 2007 – excel 2013)
- Atau dengan cara cepat double klik icon Micosoft Excel.
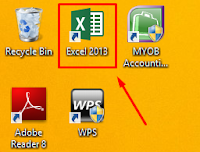
Setelah dibuka akan muncul tampilan Microsoft Excel sebagai berikut
Membuat File Baru
Untuk membuat file baru dapat dilakukan dengan cara:
Excel 2013 :
1. Klik File
2. Pilih New
3. Pilih Blank Workbook
Menyimpan File
Menyimpan file baru dengan menggunakan program Microsoft excel bisa dilakukan dengan 2 cara yaitu dengan membuat nama file terlebih dahulu baru membuat data atau membuat data terlebih dahulu baru disimpan dengan nama file yang diinginkan. Untuk membuat file baru kita harus menentukan di folder mana kita akan menyimpan filenya atau terlebih dahulu kita harus menyiapkan folder tempat kita akan menyiman file itu.
Saran : sebaiknya nama file dibuat sesuai dengan data yang dibuat agar memudahkan kita ketika mencari file yang dimaksud. Contoh jika kita membuat data tentang absen, maka sebaiknya file diberi nama Absen.
Langkah-langkah membuat folder adalah sebagai berikut.
Sebelum kita membuat file maka kita harus membuat folder tempat file itu akan disimpan. Folder ibaratkan rumah dimana kita akan menyimpan file-file sejenis.
Cara pertama
1. Klik Computer atau My Computer
2. Pilih Directory /Local Disk, misalnya Local Disk (D:)
3. Klik kanan mouse dan pilih New
4. Kemudian Pilih Folder
5. Muncul kotak dialog New Folder
6. Ganti tulisan New Folder dengan Nama Folder yang kita inginkan misalnya Absen.
7. Kemudian enter atau double klik
Langkah-langkah menyimpan file adalah sebagai berikut.
1. klik menu File atau Office Button-Pilih
2. Pilih Save As
3. Plih Local Disk (D:)
4. Klik Folder tempat menyimpan file misalnya Folder Absen
5. Di kolom File Name ketik nama file misalnya : Absen Kelas
6. Kemudian pilih tombol Save
Maka file Absen Kelas akan tersimpan di Folder Absen dan di Local Disk (D:)
Setelah itu, bisa dilanjutkan dengan menginput data berikutnya. Selanjutnya untuk menyimpan data tambahan yang diinput cukup mengklik save saja atau klik icon atau tekan tombol ctrl + S.
atau tekan tombol ctrl + S.
 atau tekan tombol ctrl + S.
atau tekan tombol ctrl + S.Atau cara ke 2 yaitu :
Input data dulu kemudian simpan file dengan memilih Tab office button atau tab File ⇨ pilih save as ⇨ pilih di directori atau drive mana akan disimpan ⇨ buat nama foldernya ⇨ ketik nama filenya ⇨ pilih Save. Maka file baru sudah tersimpan.
Membuka File
Membuka file dalam Microsoft Excel dapat dilakukan dengan cara.
1. Klik menu office button atau menu File
2. Pilih open
3. Cari directory tempat menyimpan file
4. Cari Nama foldernya dan kemudian
5. Cari nama filenya
6. Klik tombol Open.
Maka file yang kita cari akan terbuka.
Menutup Lembar Kerja
Langkah-langkah menutup lembar kerja dalam program Microsoft excel yang masih aktif adalah sebagai berikut.
- Klik tanda Close/ silang (X) yang terdapat di pojok kanan atas lembar kerja excel

- Setelah tanda silang di klik maka akan muncul kotak dialog yang berisi, Yes atau Save,No atau Don’t Save dan cancel setelah itu muncul perintah : “Do you want to save the changes you made to”Absen Kelas. xlx
- Klik Yes/Save jika ingin menyimpan deokumen dan klik No, jika tidak ingin menyimpan dokumen.
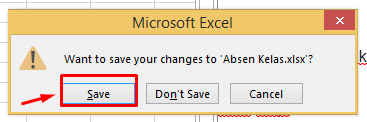
- klik Cancel untuk membatalkannya.



















0 Response to "Mengenal Microsoft Excel dan Cara Mengoperasikanya"
Post a Comment
Note: Only a member of this blog may post a comment.